Usar o agente virtual para gerenciar reservas
É importante para nós que seja fácil para você oferecer suporte aos seus viajantes. Foi por isso que criamos um agente virtual com IA que vai ajudar você a:
Gerenciar reservas de propriedades com facilidade.
Verificar o status do reembolso de reservas com rapidez.
Melhorar a sua eficiência com autoatendimento direto nas páginas Viagens ou Itinerário.
Além disso, o agente virtual usa aprendizado de máquina para ficar cada vez mais inteligente e ampliar os recursos de suporte da interface de chat.
1. Acesse Viagens.
Você encontra a seção Viagens na página inicial do Expedia TAAP.

2. Clique em Ajuda.
No canto inferior direito, você vai ver um botão flutuante de chat. Clique nele parar abrir uma interface de chat, iniciando o agente virtual. Caso você não veja o botão, é possível que o agente virtual não esteja disponível no seu idioma. Tente mudar para o site em inglês para abrir o agente virtual.
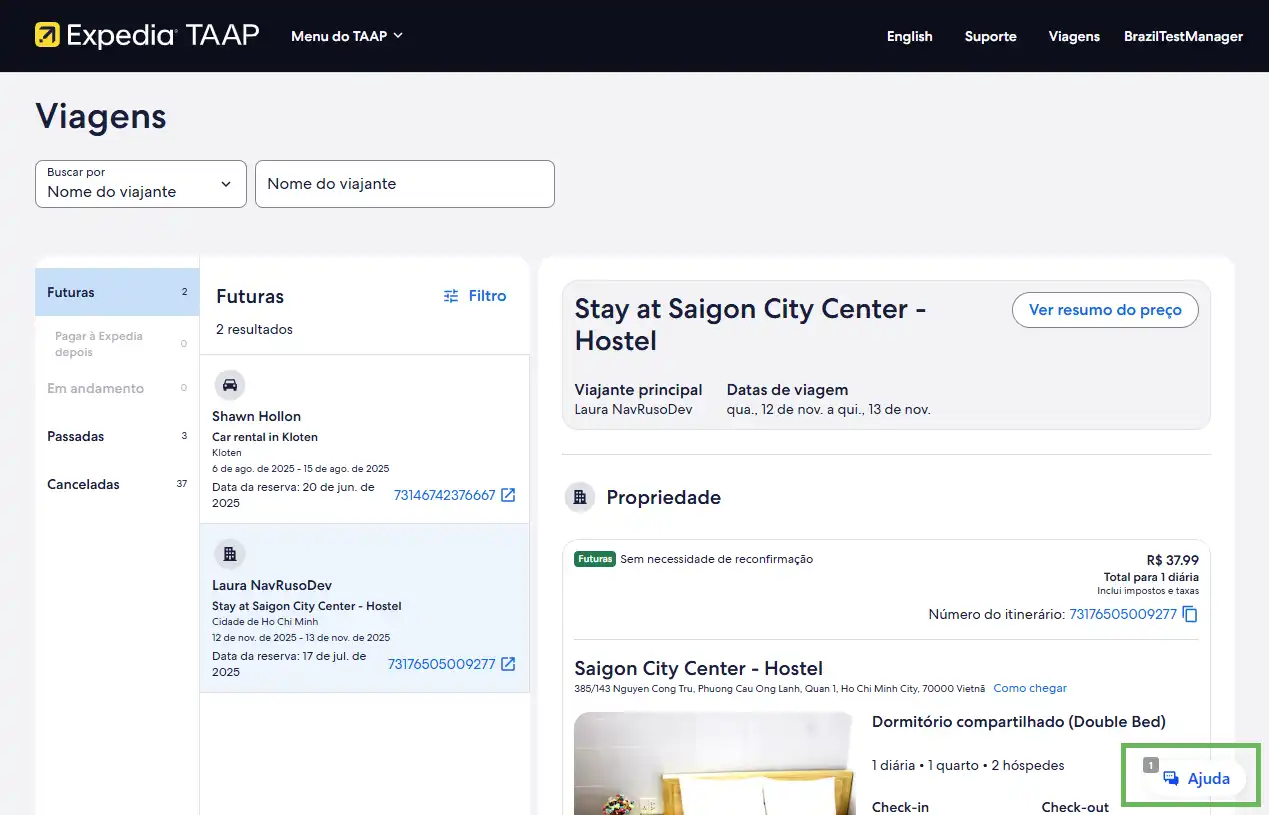
Você também pode acessar o agente virtual de outras páginas, como a página de itinerário ou suporte. Confira um exemplo abaixo.
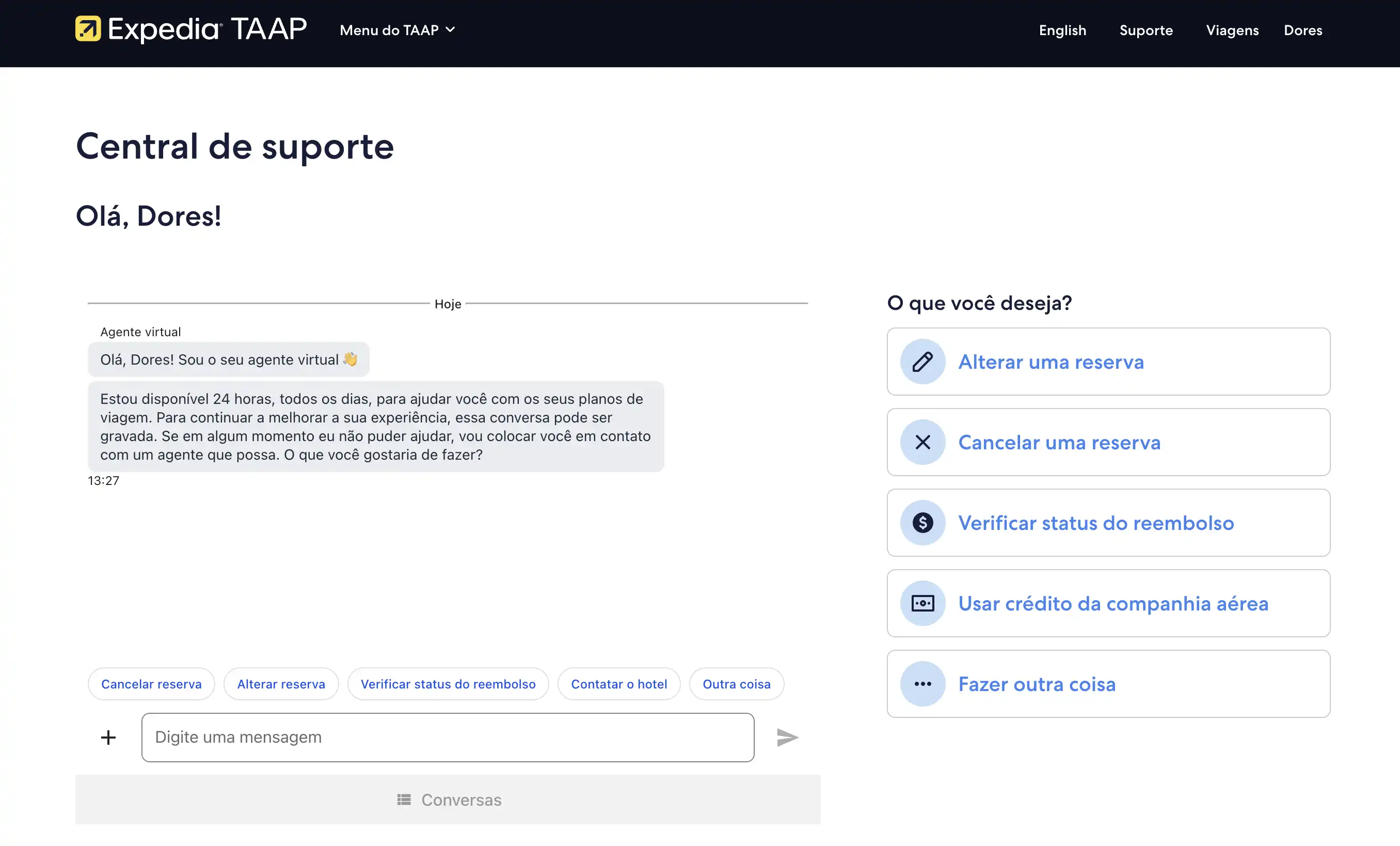
3. Interaja com o agente virtual.
Quando você clica no botão flutuante de ajuda, o agente virtual abre e apresenta, de maneira automática, as suas próximas reservas para seleção rápida. Você pode clicar em Passadas e canceladas e selecionar um itinerário anterior para consultar o status do reembolso da reserva. Você também pode acessar o agente virtual de outras páginas, como a página de itinerário ou o menu de suporte. Confira um exemplo abaixo.
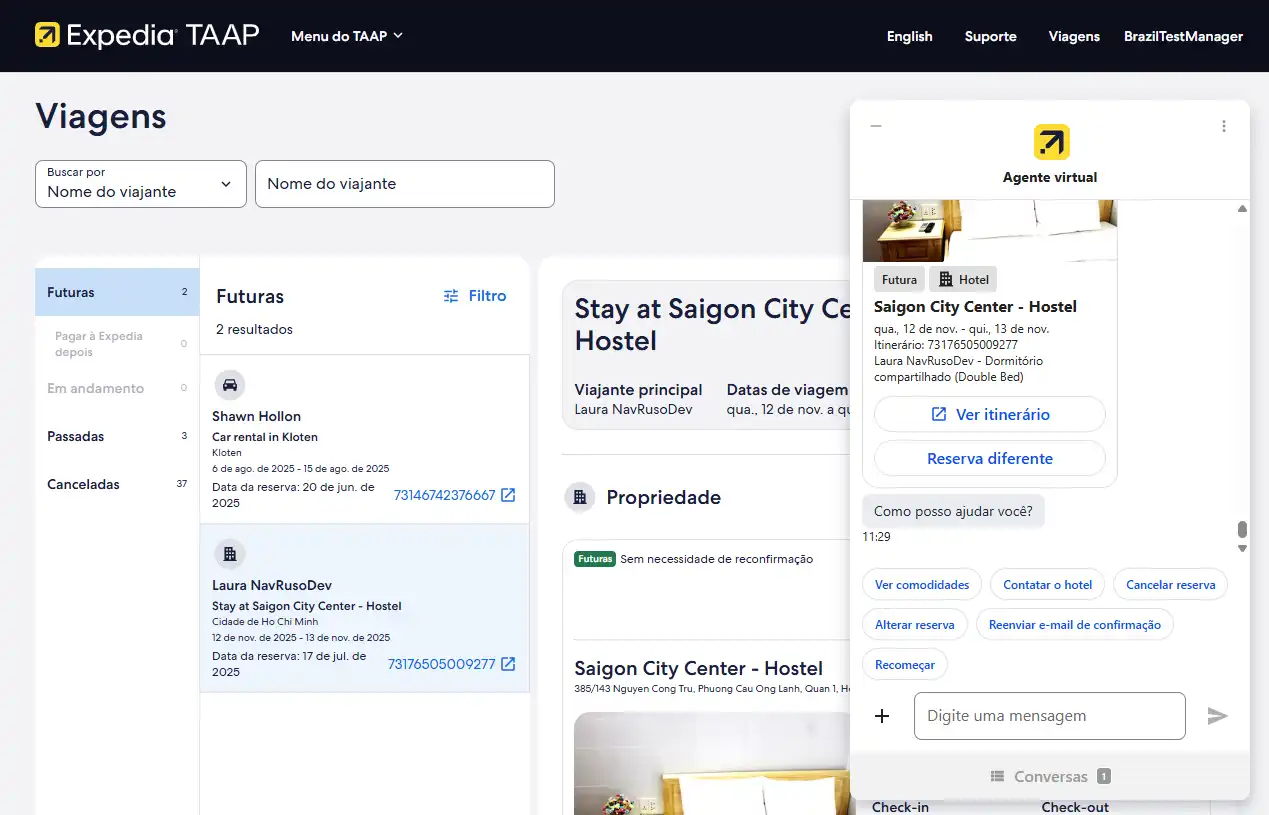
Veja como usar o agente virtual:
Usar o agente virtual é intuitivo. Siga as dicas e diga com o que precisa de ajuda. O agente virtual vai responder e oferecer o melhor suporte que puder. Se o agente virtual não puder ajudar você, porque ainda está aprendendo e aprimorando as suas habilidades, ele vai fornecer o número de telefone para que você entre em contato para receber suporte. Também é possível digitar falar com um agente para que possamos conectar você com um agente de atendimento on-line no chat.
Neste exemplo, queremos alterar uma reserva futura na Pondok Denayu Homestay, porque os viajantes desejam reservar mais uma diária.
1. Selecione a reserva e clique em Alterar reserva.
Depois de selecionar a reserva, escolha uma das opções fornecidas, como Alterar reserva.
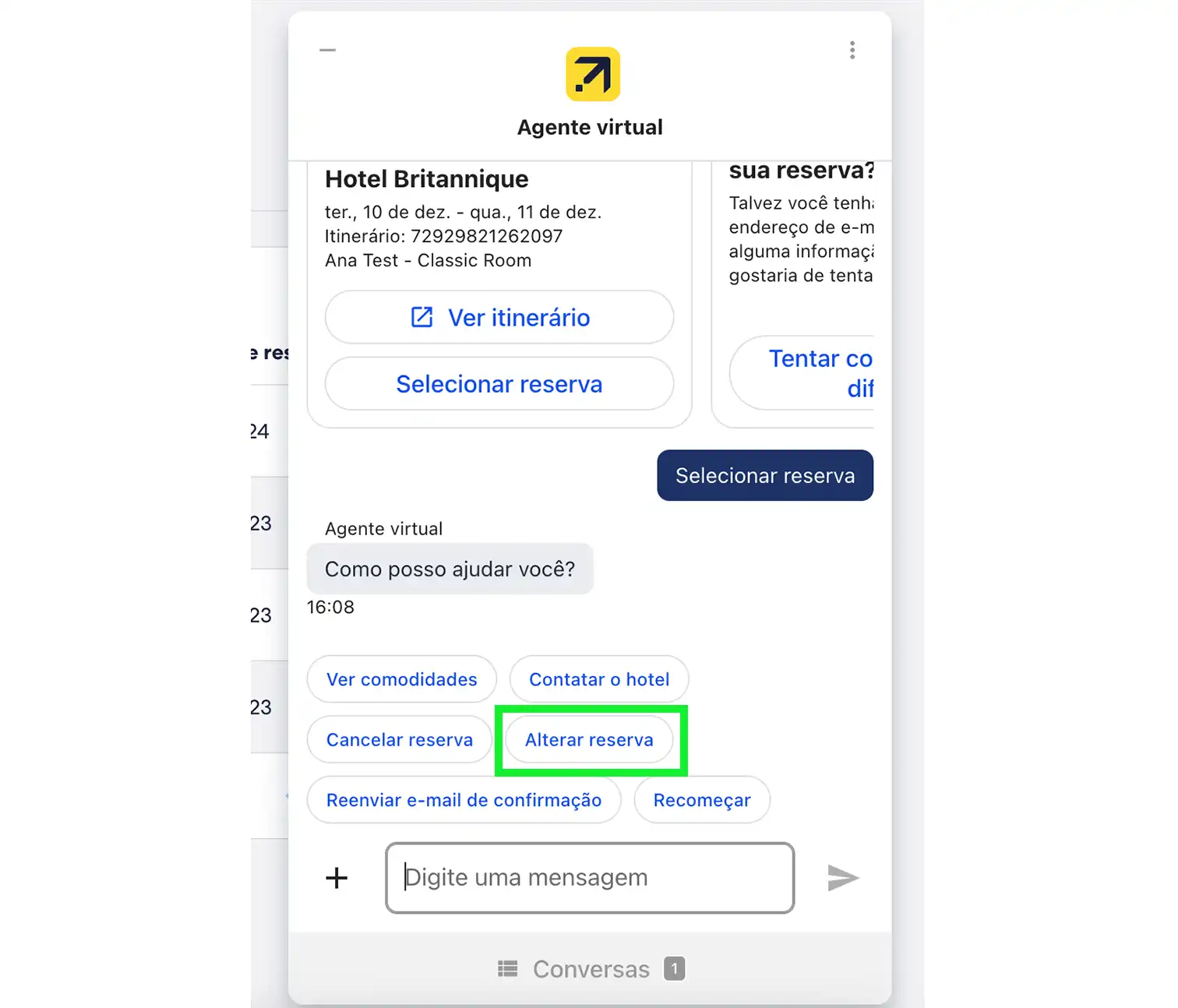
2. Selecione os dados que você deseja alterar.
O agente virtual agora vai perguntar o que você gostaria de alterar. Como queremos adicionar mais uma diária, selecione Datasna lista de opções.
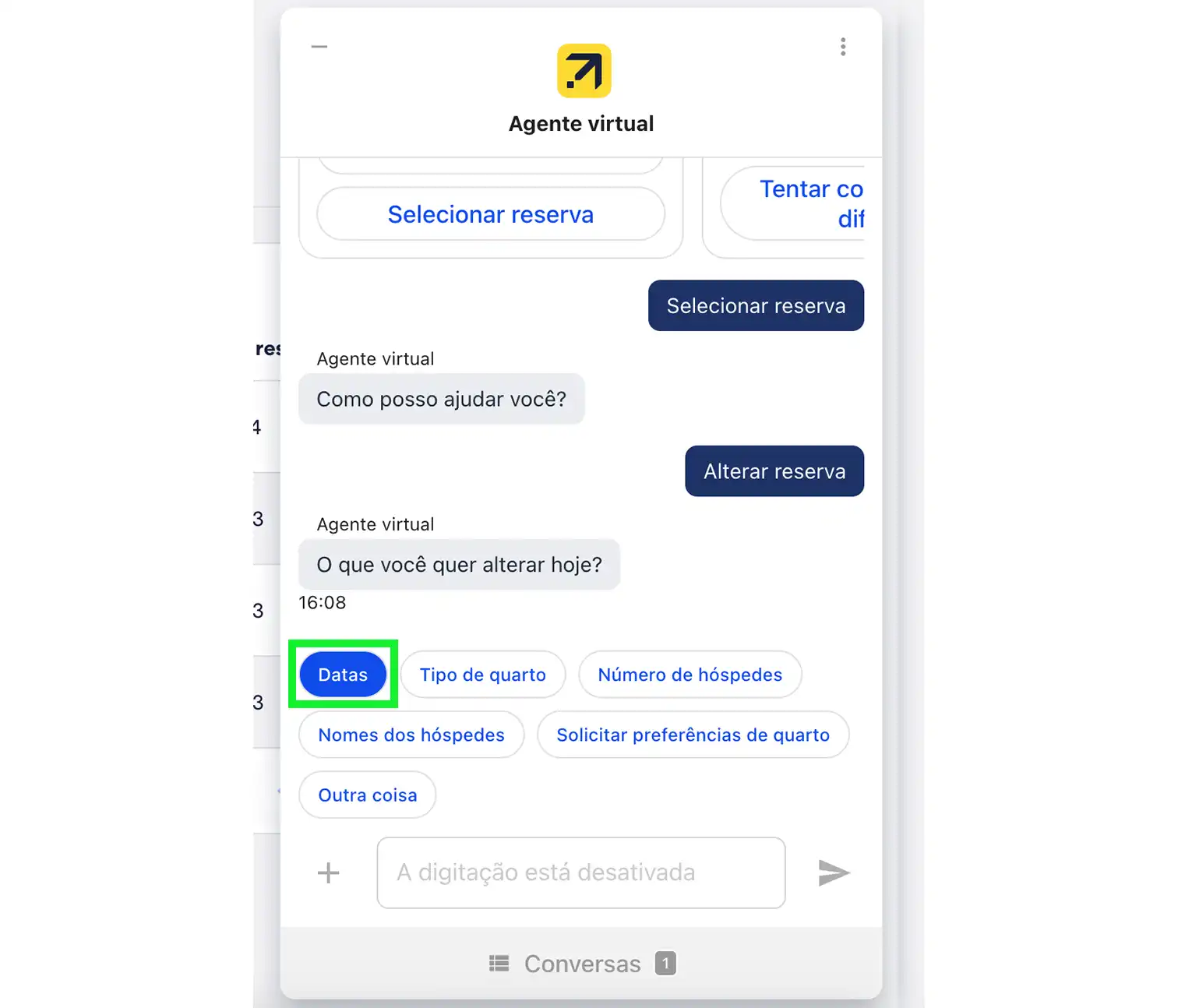
3. Escolha novas datas de viagem.
Selecionar Datas abre um calendário para você escolher as novas datas de check-in e check-out. Depois de atualizar as datas, clique em Continuar.
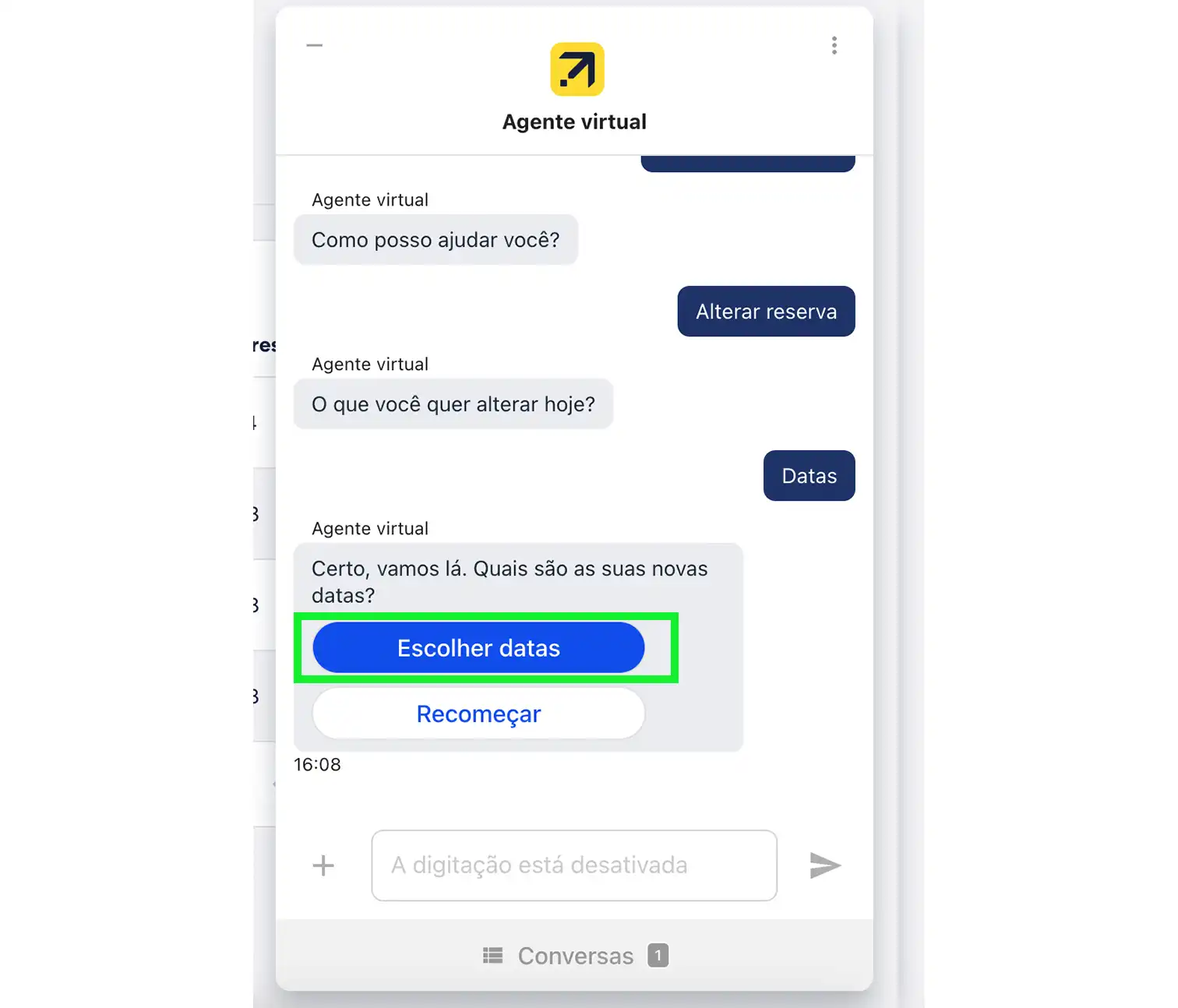
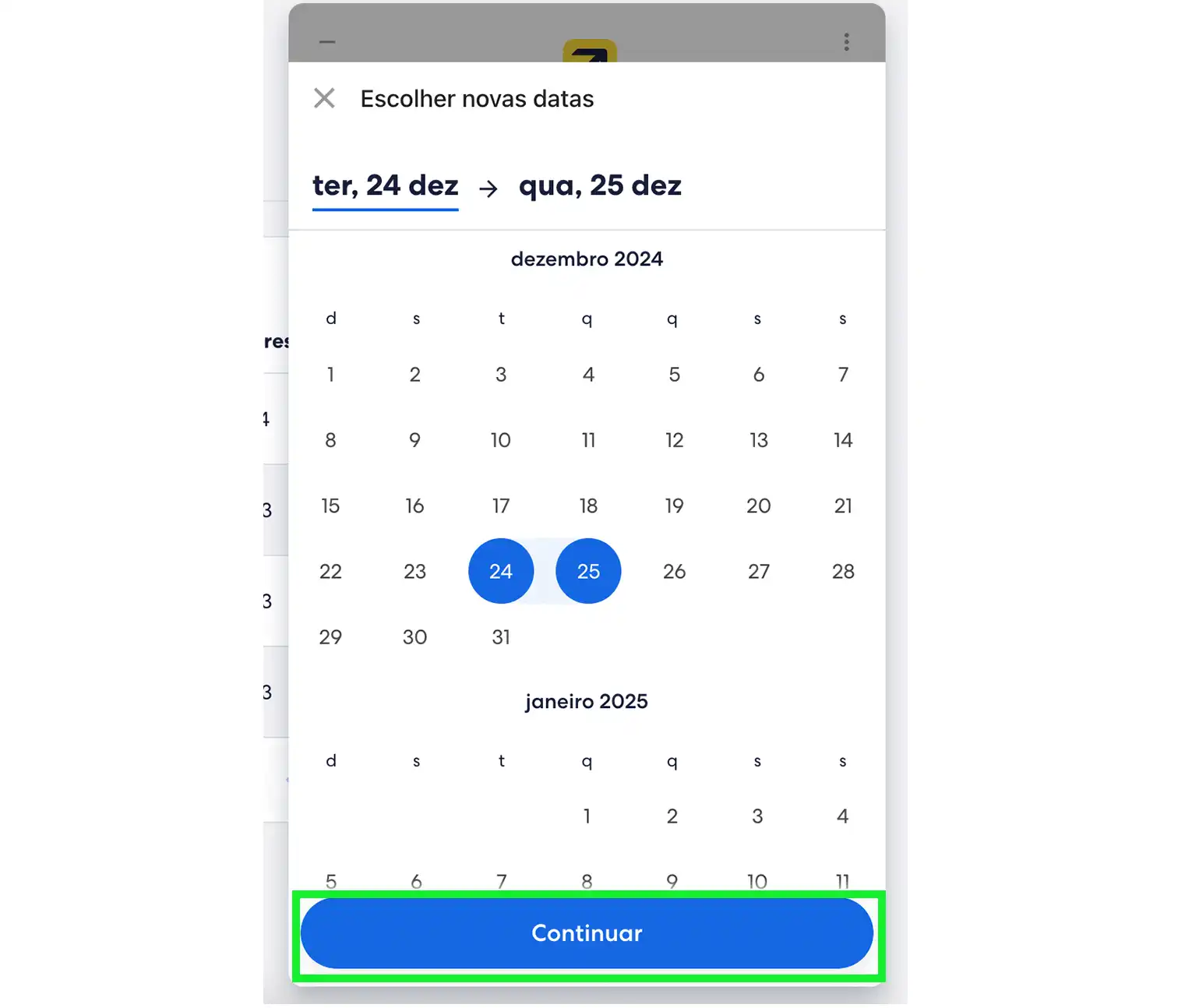
4. Revise o preço atualizado.
O agente virtual agora vai verificar os preços para as datas de viagem atualizadas. Se você e o viajante aceitarem o preço atualizado, clique em "Sim, alterar" para ir para a página de pagamento.
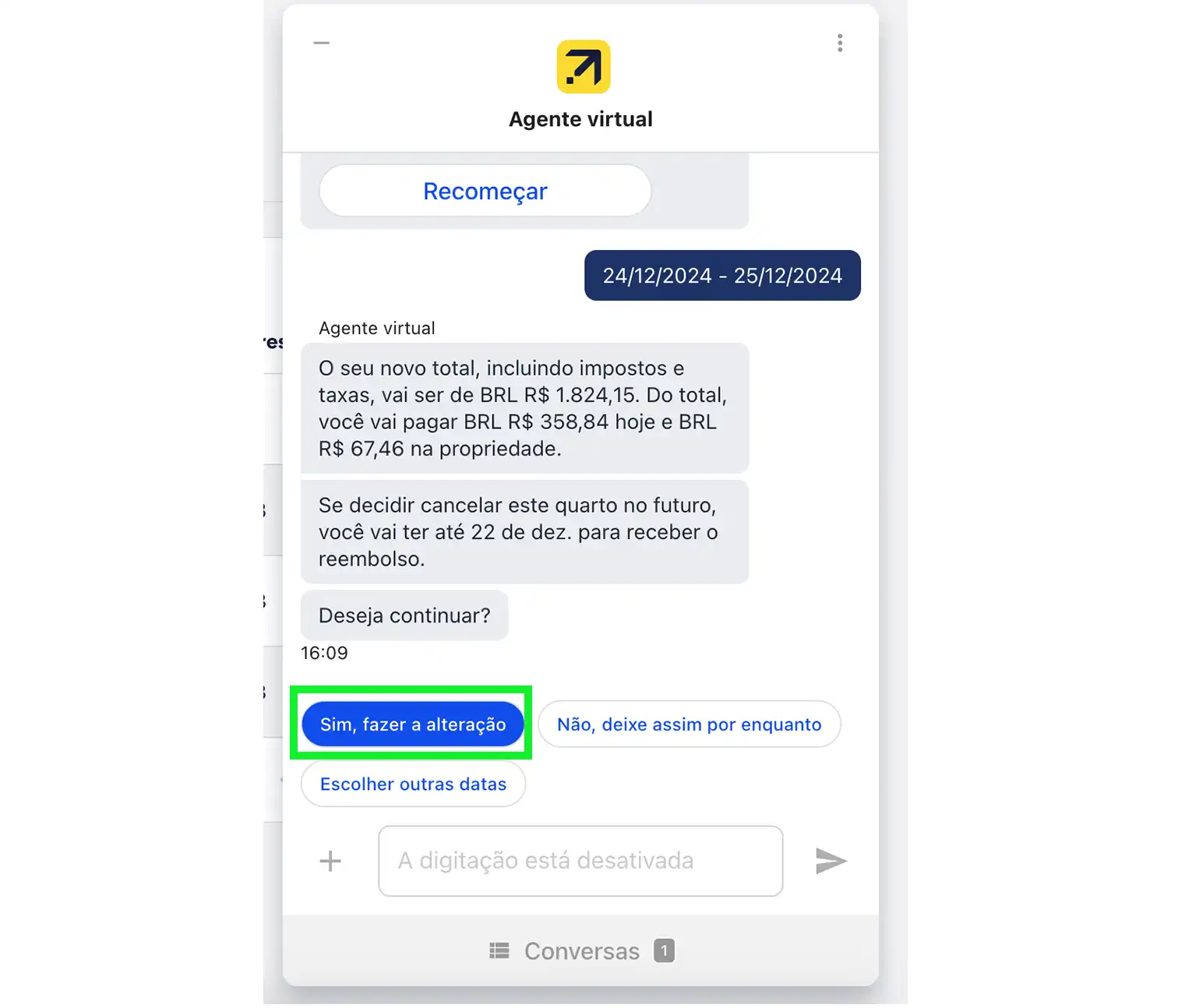
5. Conclua a reserva.
Insira os dados do cartão de crédito para pagamento e clique em Concluir alteração para finalizar.
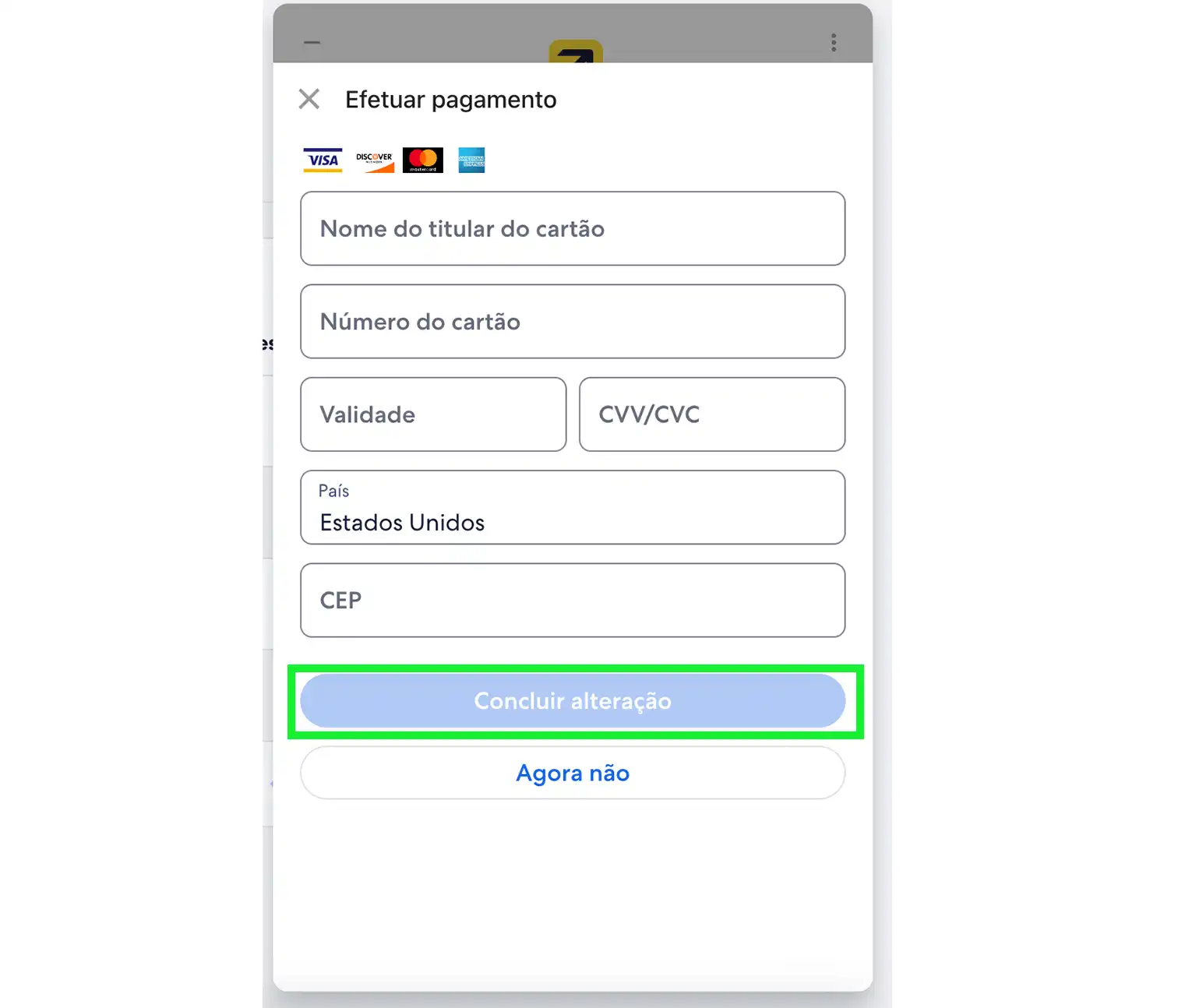
Você alterou as datas da reserva usando o agente virtual.