Cómo utilizar el agente virtual para administrar las reservaciones
Queremos que ayudar a los viajeros sea más fácil para ti, por lo que creamos un agente virtual impulsado por inteligencia artificial que te permite lo siguiente:
Administrar las reservaciones de propiedades con facilidad
Comprobar rápidamente el estado del reembolso de una reservación
Aumentar la eficiencia gracias a las opciones de autoservicio de las páginas "Mis viajes" o "Itinerario"
Además, el agente virtual utiliza el aprendizaje automático, por lo que se volverá cada vez más inteligente y ampliará sus capacidades de asistencia en la interfaz del chat.
1. Accede a "Mis viajes"
Mis viajes se encuentra en la parte superior de la página de inicio de Expedia TAAP.
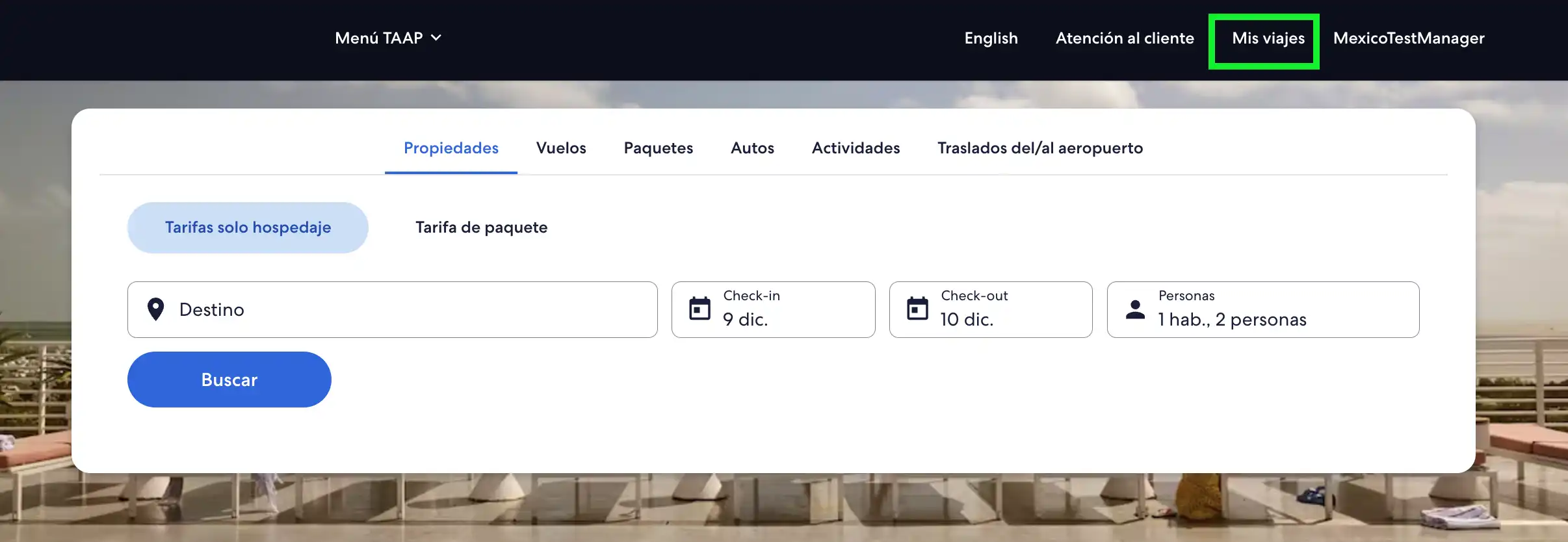
2. Haz clic en "Ayuda"
En la esquina inferior derecha verás un botón de chat. Al hacer clic en él, se abrirá la interfaz del chat y se iniciará el agente virtual. Si no lo ves, es posible que el agente virtual aún no esté disponible en tu idioma. Cámbiate al sitio web en inglés para abrir el agente virtual.
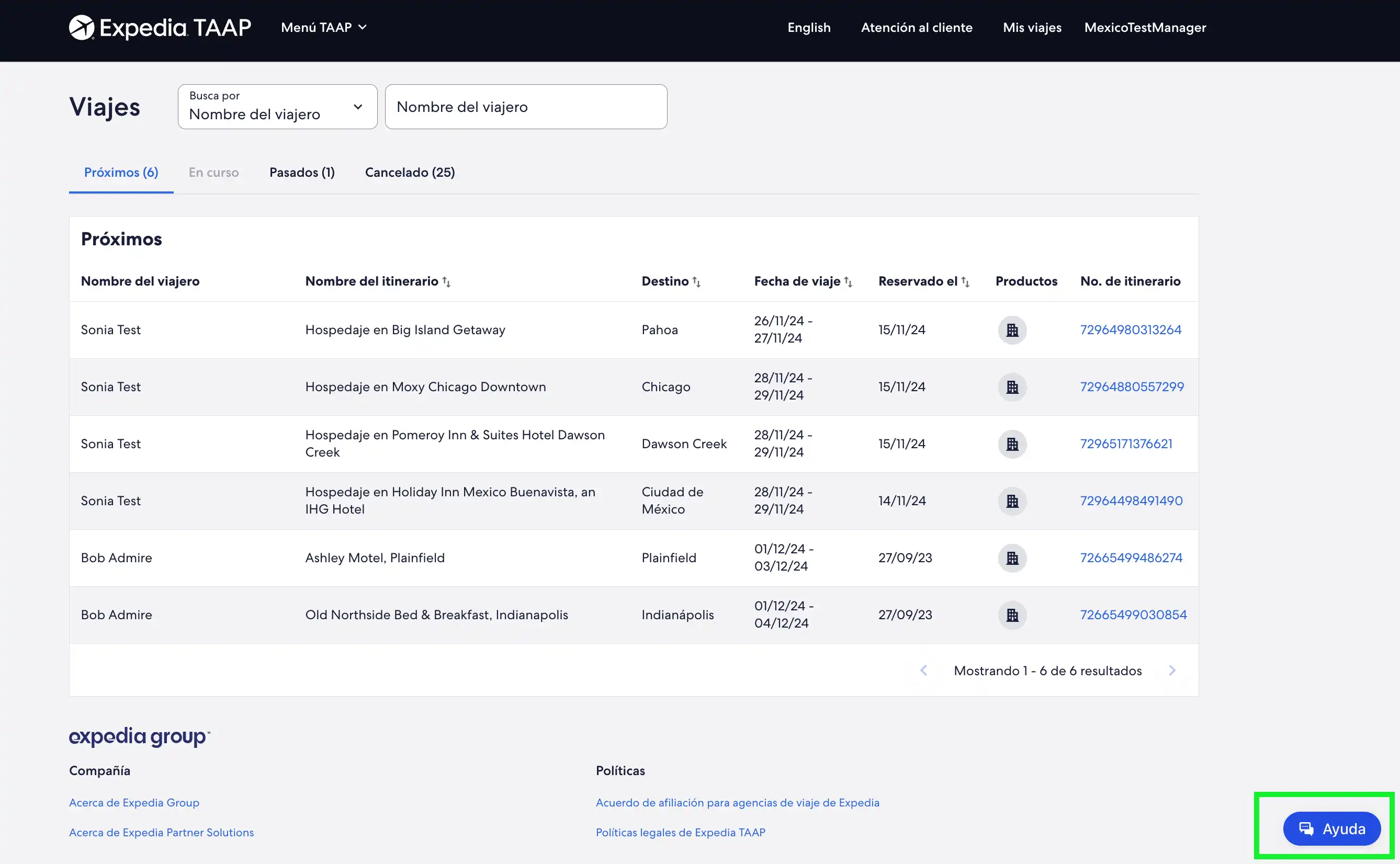
También puedes acceder al agente virtual desde otras páginas, como Itinerario o en la pestaña de Atención al cliente (como puedes ver en la imagen a continuación).
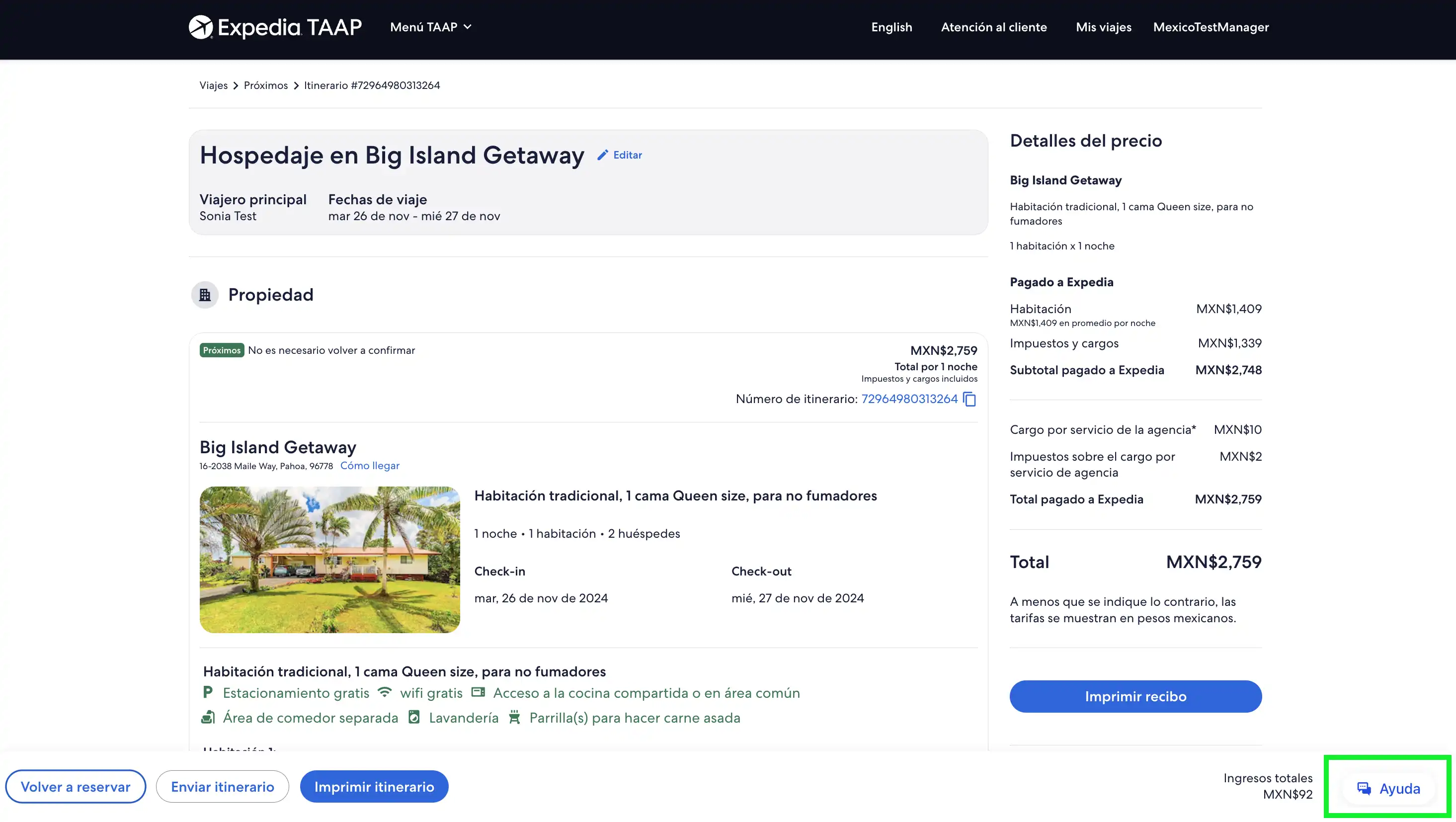
3. Interactúa con el agente virtual
Al hacer clic en el botón del chat, se abrirá el agente virtual y te presentará automáticamente un carrusel con tus reservaciones futuras para que puedas seleccionar la que desees rápidamente. También puedes hacer clic en Pasados o Cancelado y seleccionar un itinerario anterior para saber el estado del reembolso de una reservación. También puedes acceder al agente virtual desde otras páginas, como Itinerario o el menú de Atención al cliente (como puedes ver en la imagen a continuación).
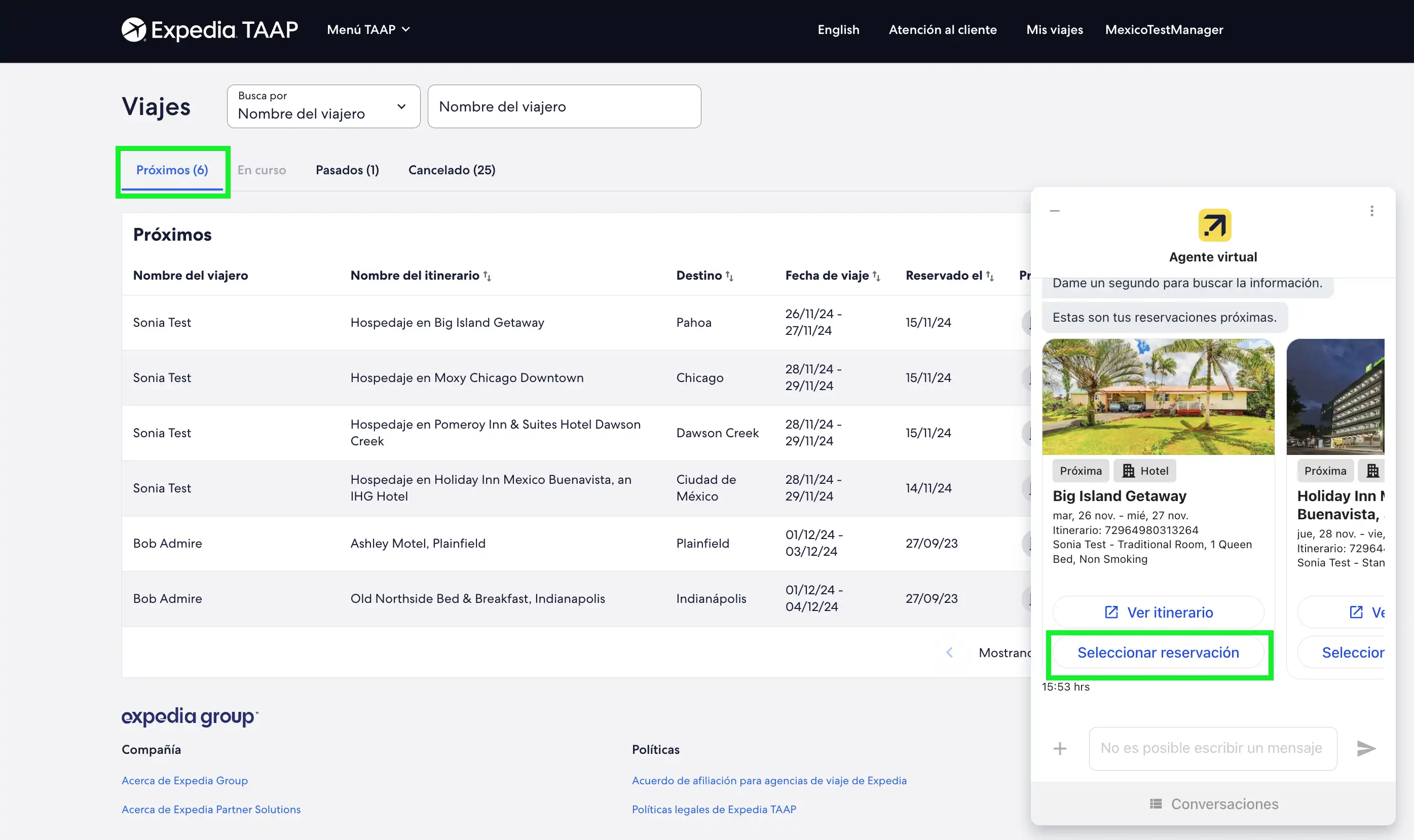
Aquí te explicamos cómo utilizar el agente virtual:
Usar el agente virtual es un proceso muy intuitivo. Solo tienes que seguir los pasos e indicarle qué necesitas. Te responderá e intentará ayudarte de la mejor manera posible. Si el agente virtual no puede ayudarte (ya que sigue aprendiendo y mejorando sus capacidades), te dará el número de teléfono adecuado al que podrás llamar para conseguir ayuda. También, si escribes chatear con un agente, te comunicaremos con un agente en línea mediante el chat.
En el siguiente ejemplo, queremos modificar una reservación futura en Pondok Denayu Homestay debido a que los viajeros quieren hospedarse una noche más.
1. Selecciona la reservación y haz clic en "Cambiar reservación"
Tras seleccionar la reservación, elige una de las opciones, como Cambiar reservación.
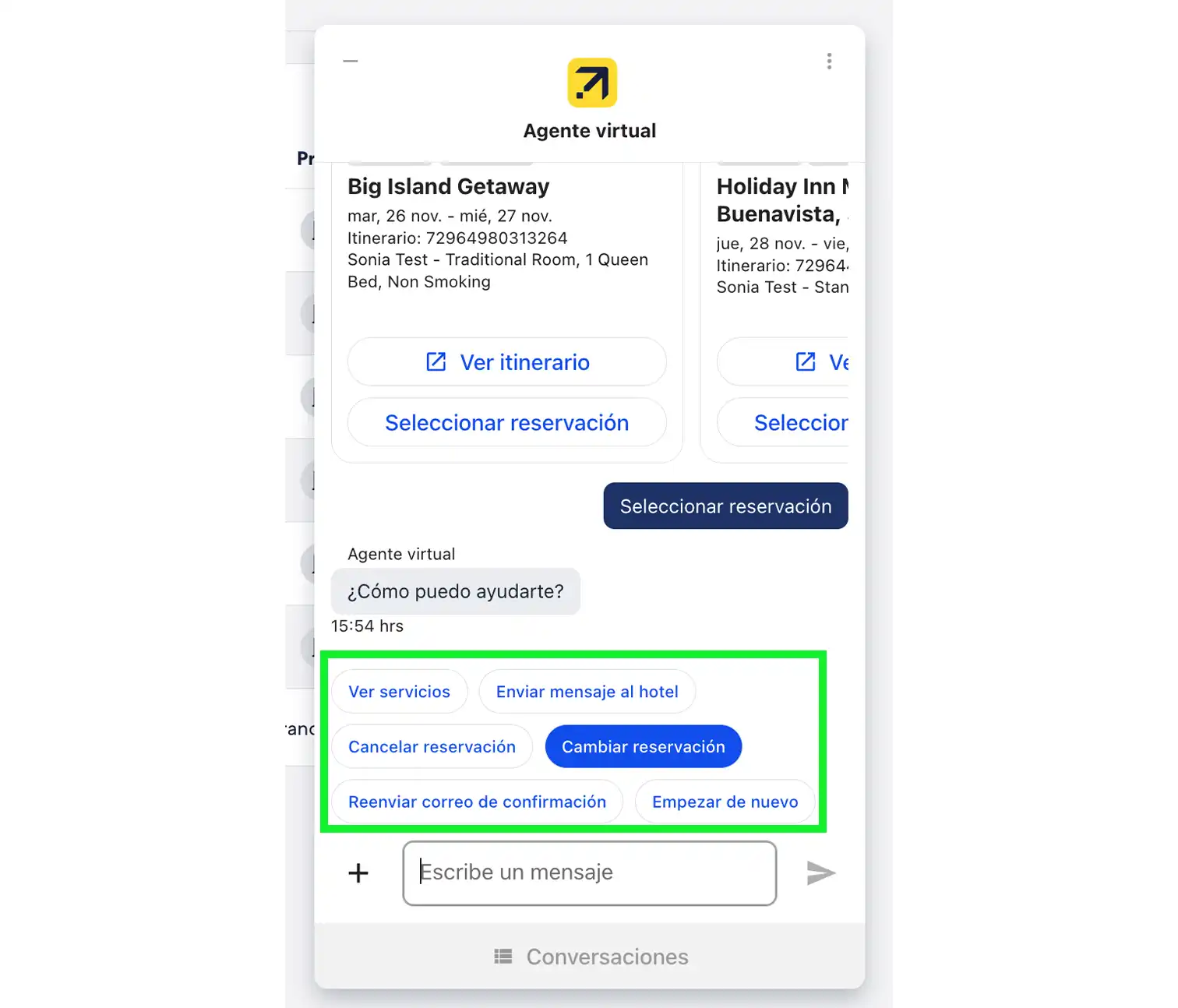
2. Selecciona los requisitos de la modificación
El agente virtual te preguntará qué quieres cambiar. Como queremos agregar una noche más, selecciona Fechas en la lista de opciones.
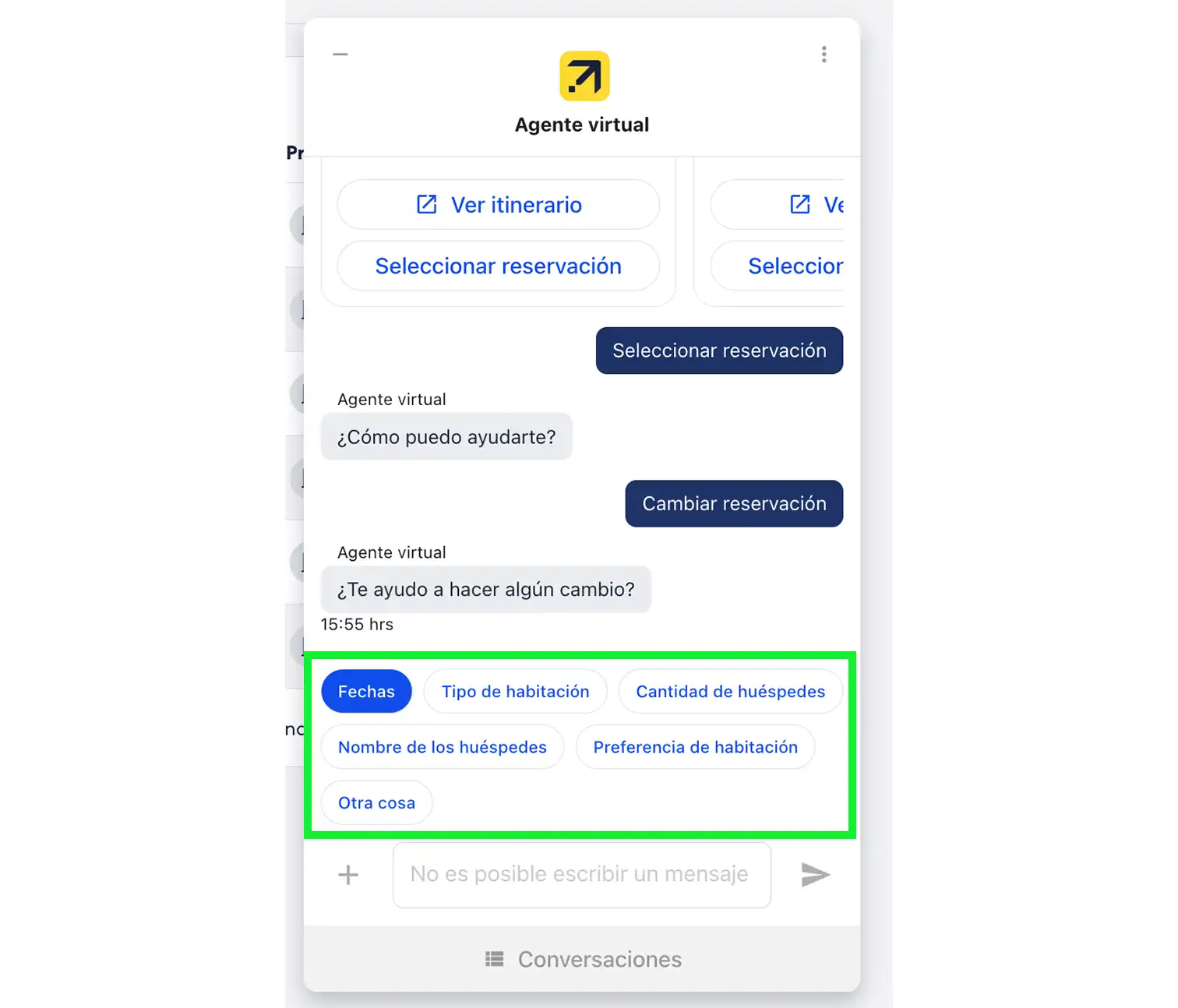
3. Elige las nuevas fechas de viaje
Al seleccionar Fechas, se abrirá un calendario en el que podrás elegir las nuevas fechas de check-in y check-out. Cuando las hayas actualizado, haz clic en Continuar.
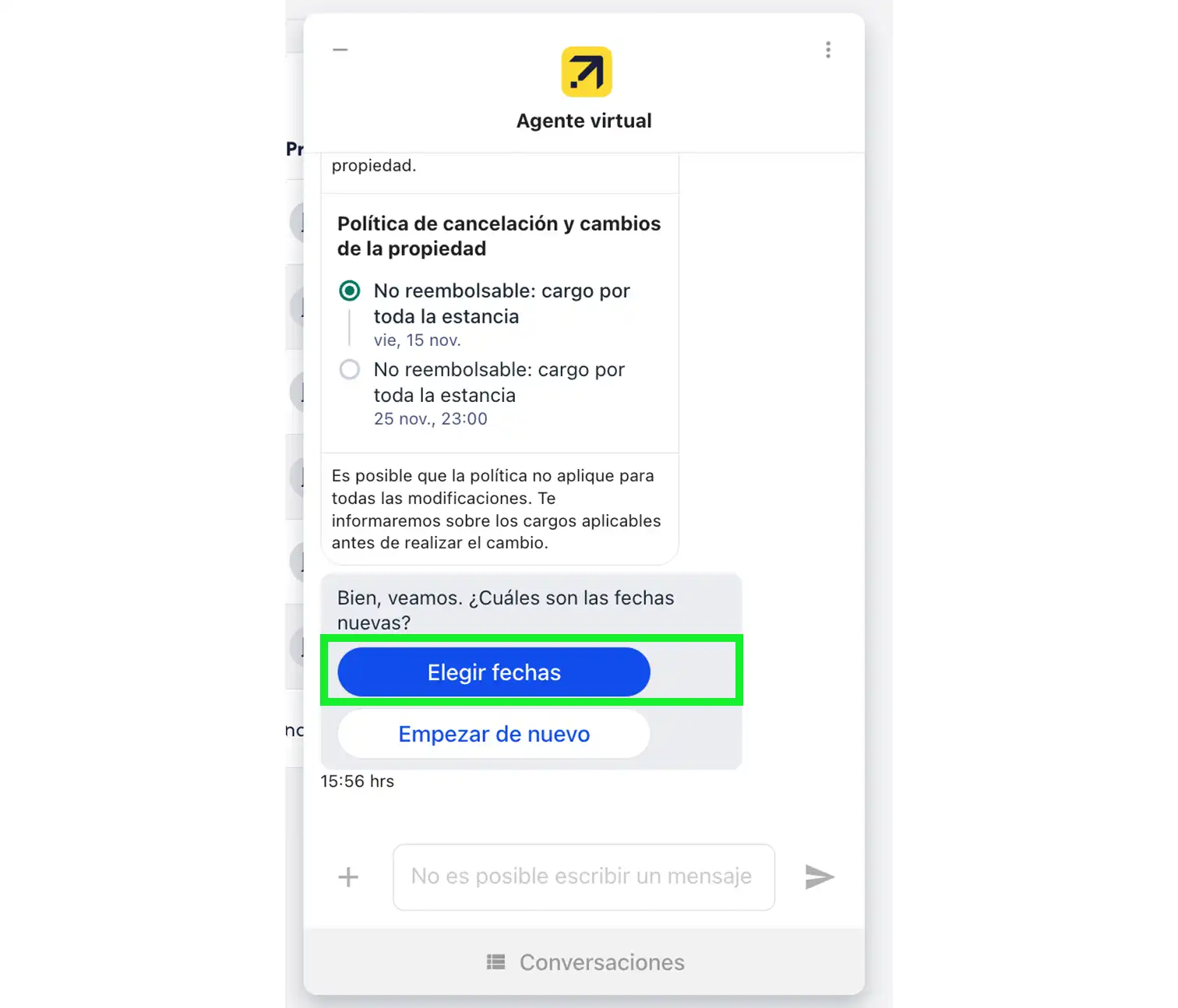
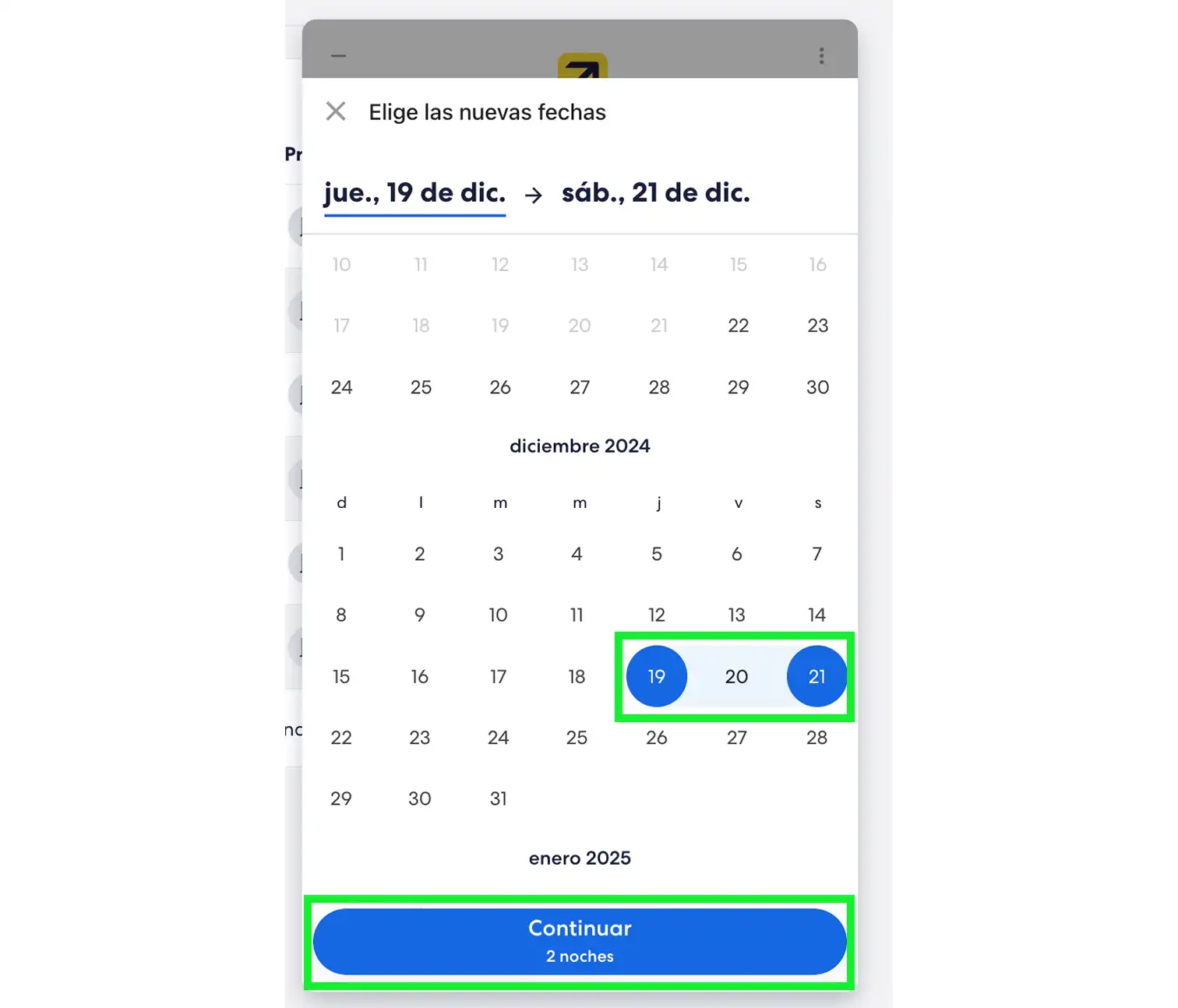
4. Revisa el precio actualizado
El agente virtual revisará el precio para las fechas de viaje actualizadas. Si tanto tú como el viajero están de acuerdo con el precio actualizado, haz clic en "Sí, quiero hacer el cambio" para pasar a la página de pago.
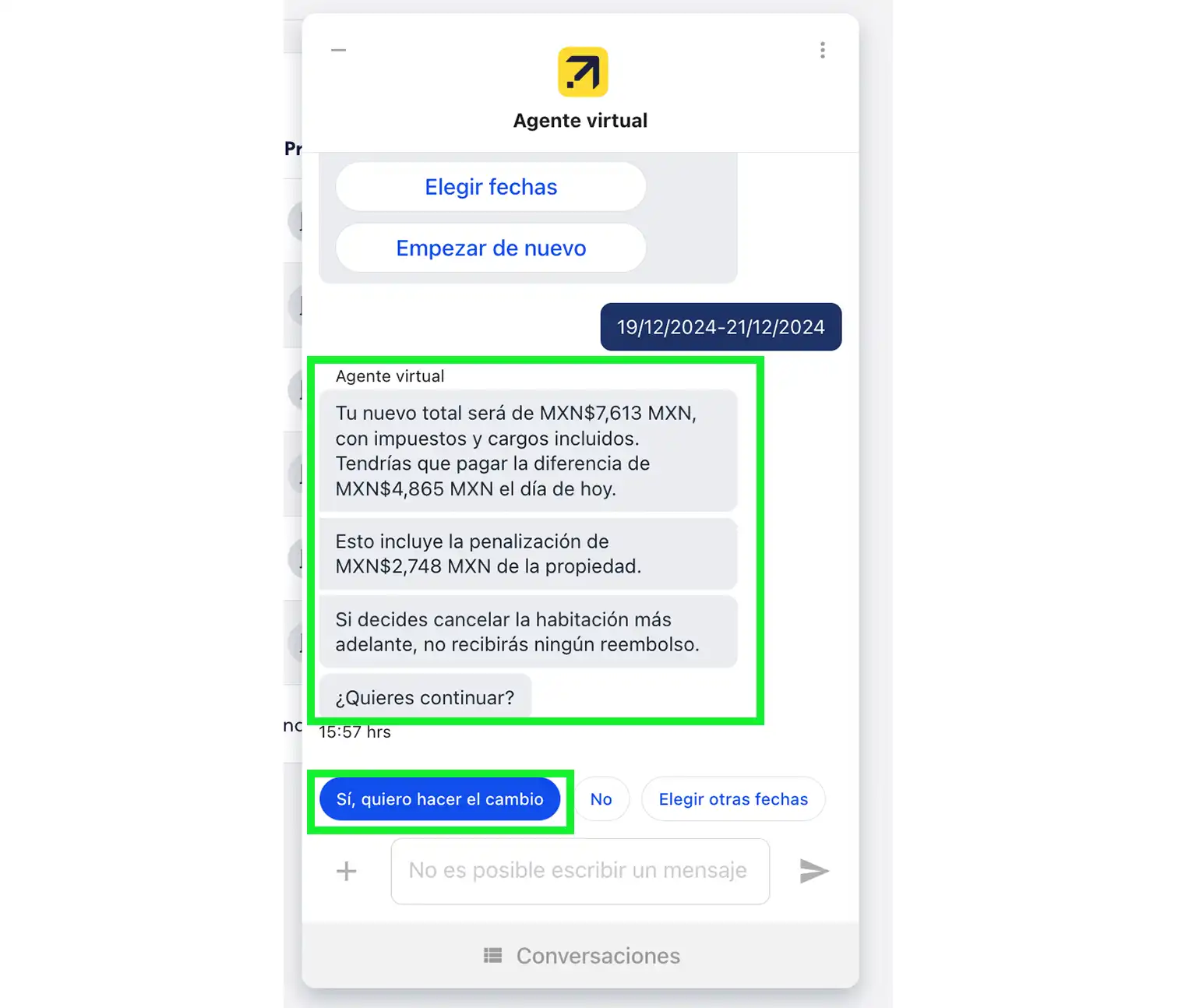
5. Finaliza la compra
Introduce los datos de la tarjeta de crédito que se utilizará para el pago y haz clic en Completar cambio.
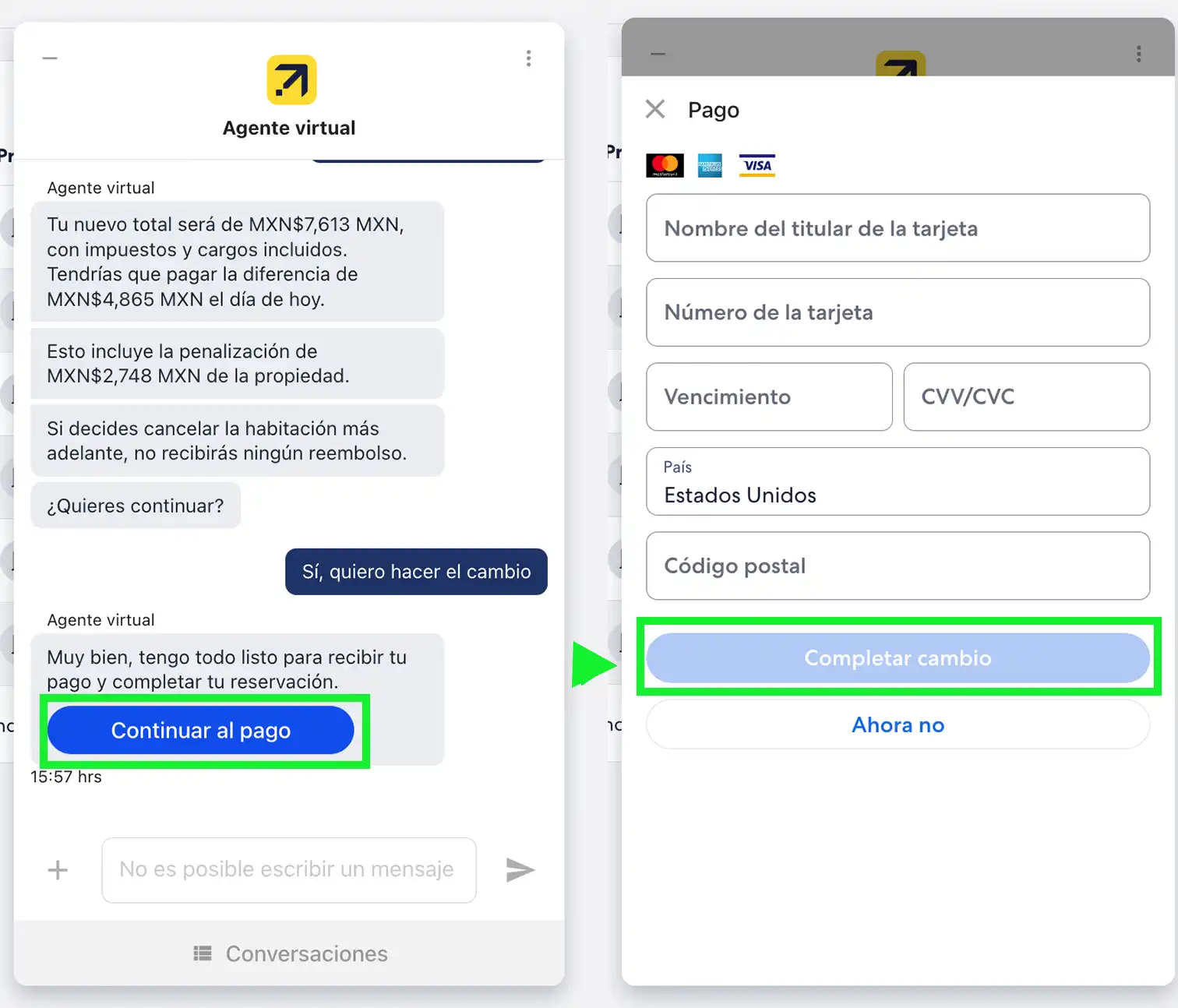
De esta forma, cambiaste las fechas de la reservación a través del agente virtual.