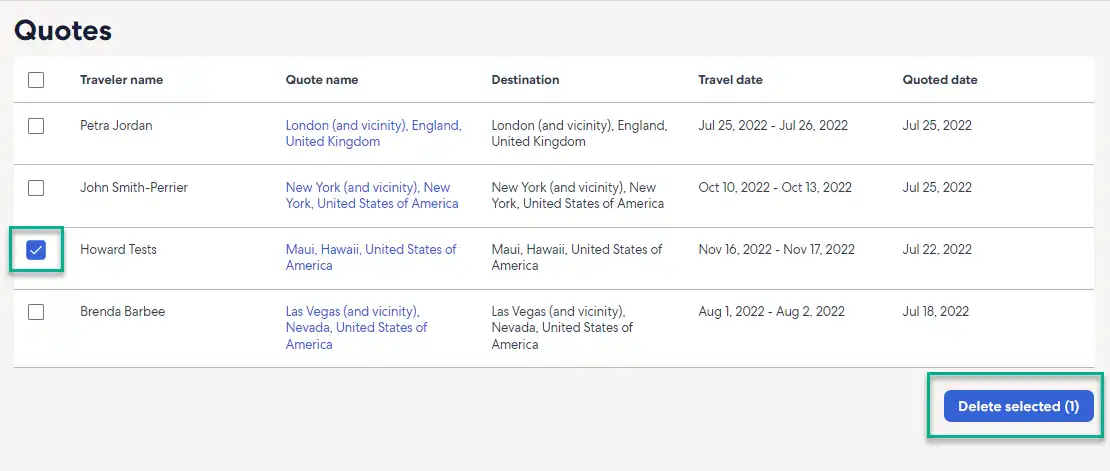Generating a quote
With Expedia TAAP, you can easily create and manage quotes in one place. Our feature saves you time and provides the travelers you serve with all the information they need to decide on their perfect trip.
Four things to know about sending a quote:
- You can generate a quote for all properties.
- Create quotes for a single rate type. If you need to generate multiple quotes, save each of them.
- Book quotes fast to secure the price since these are only guaranteed once booked.
- If you’re quoting a package rate the price is automatically hidden from the quote, you can add price information in the box provided for the custom message.
1. Choose the property to quote
Select the property you want to quote from your results list and click Reserve a room.
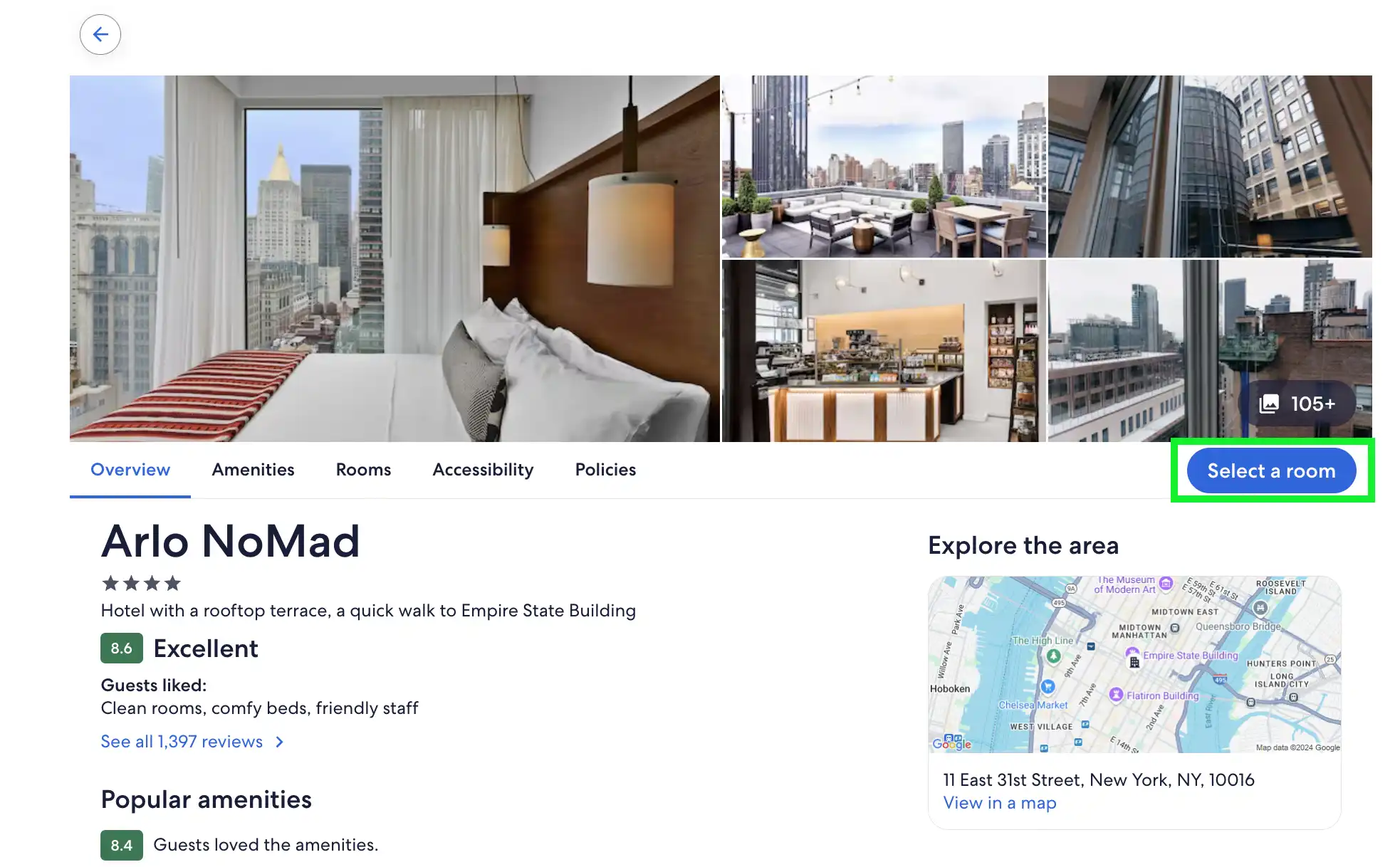
2. Make the room selection
Choose the room you wish to quote and select any additional options for the rate: such as refundability, breakfast, extras, and more. Click on Generate quote.
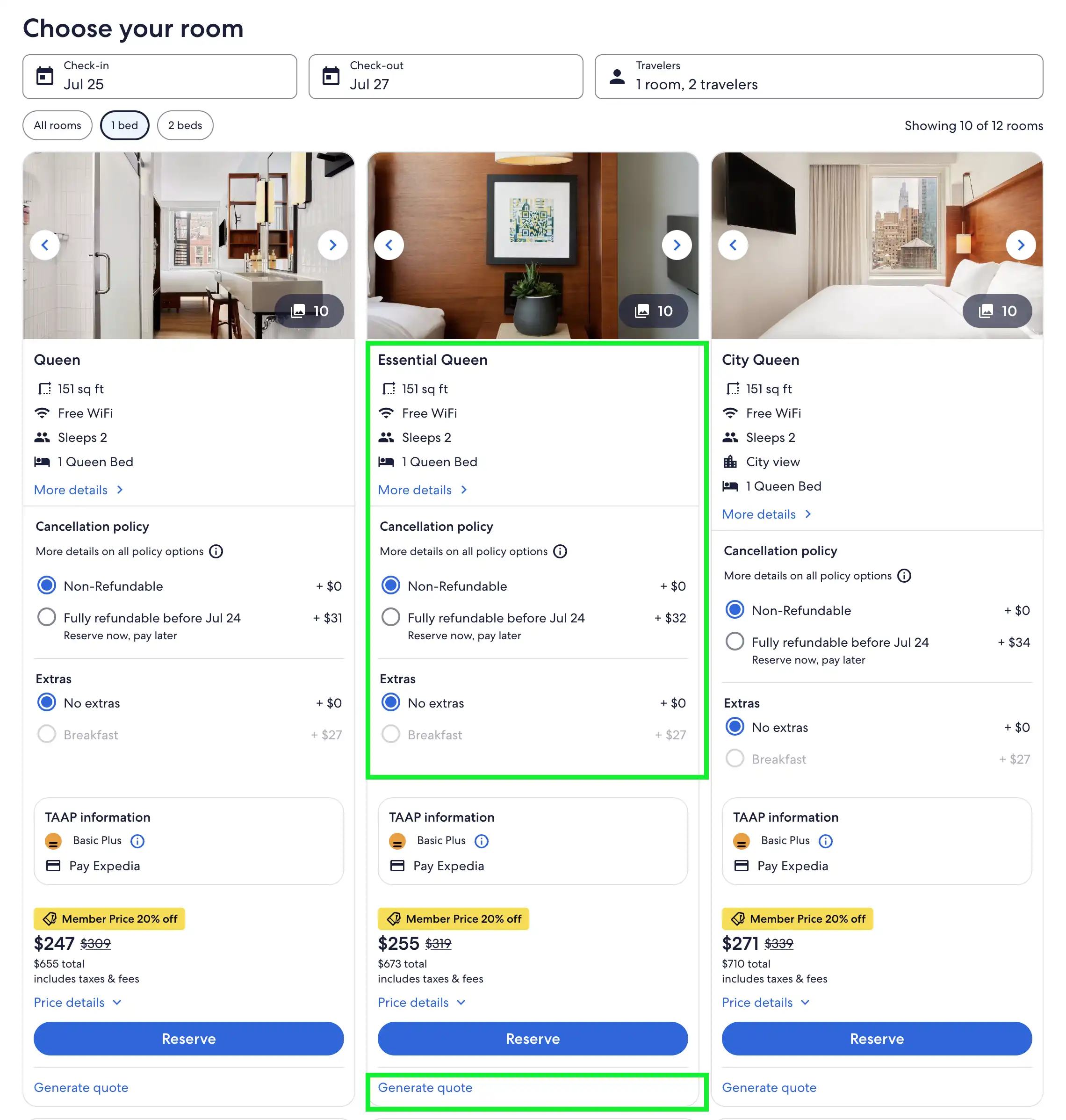
3. Customize your quote
You can choose to customize your quote before sending it to the traveler.
- Click on Add logo to add your agency logo image to the quote: this should be no larger than 100KB and 200px width, if the image is oversized it will be automatically removed.
- You can edit your contact information for each quote. Changes made to your contact details are not saved for future quotes. If you want to make permanent changes, please make changes to your profile by navigating to the TAAP Menu and clicking on Profile.
- To save the quote, you need to ensure that information marked as mandatory is completed (indicated by *). If this information is not filled, you cannot save the quote.

Continue editing the quote by selecting the information you wish the traveler to see.
- Hide/show the cancellation policy.
- Hide or show the price – hiding the price will remove all the information within the price overview section. If you’re quoting a package rate, the price information is automatically hidden.
- Add a message – personalize the quote by adding any message you want

4. Preview and save your quote
After editing your quote, you can choose Preview PDF. From this screen you can save a PDF version of the quote to your device which you can print or email to your travelers. Alternatively, you can also Save quote.

After selecting Save quote, the quote is saved in your TAAP account, which you can access at any time from the homepage.

5. Retrieve quotes
You can retrieve and manage your quotes easily from one place. You can find your saved quotes three ways:
- From the TAAP Menu.
- By clicking on View all quotes from the black toolbar.
- From the Travel agent tools section on the homepage.

6. Manage and book from quotes
You can view a list of all current and past quotes from the Quotes page. To open a quote, click on the quote name.
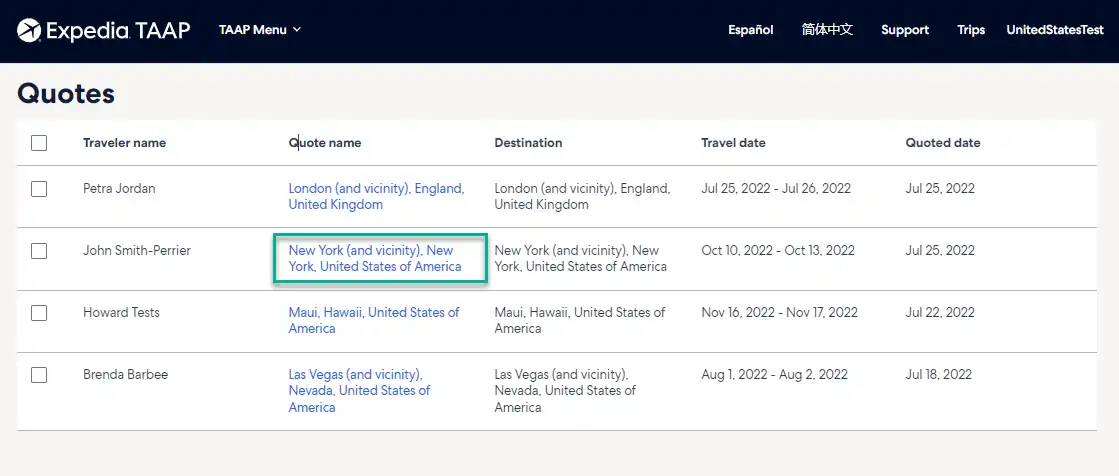
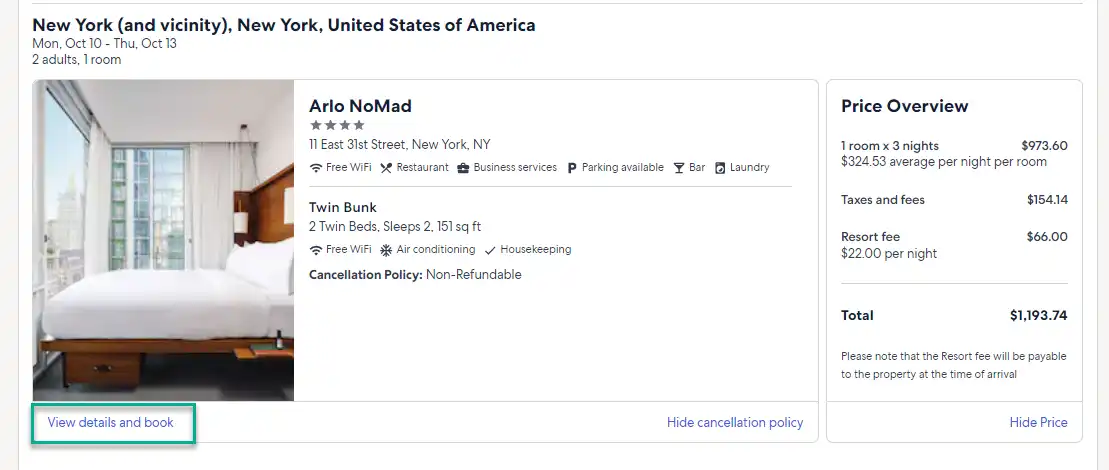
If the rate changes, you will see a notification within your quote once you open it.

7. Deleting quotes
If you want to delete quotes, from the Quotes page, select the radio button for the quote you want to delete, and finish by selecting Delete selected.